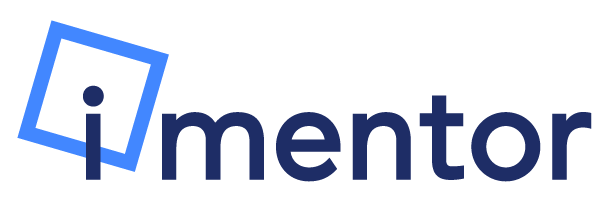Need to print out one of the lessons on the Platform? Here's how!
Mac OSX Instructions:
Step 1
Click File --> Print on the top menubar (or press command+P on your keyboard):

Step 2
You won't actually print anything from this page yet. First we need to save the page onto our computer as a PDF (Portable Document Format). To do this, just click the blue "Save" button.

Step 3
Title the document whatever you'd like (perhaps the name of the lesson). Choose "downloads" as the file destination and "PDF Document" as the file type. Then click Save. This will save the lesson into your downloads folder on your computer.
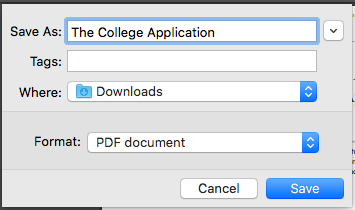
Step 4
Now that the file is saved onto your computer, locate it in the downloads folder and double click on it to open the file.
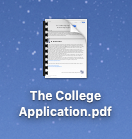
Step 5
When opened in Preview, click "File" --> Print.

Step 6
A final printing window will pop up. Choose which printer you'd like to print to, and then click the blue "print" button at the bottom.

PC Instructions
Printing a page on PC's is a little easier than Macs. All you need to do is press control+P, then click Print!
Step 1
On your keyboard, press the "control" button and the "P" button at the same time. This will bring up the printing window.

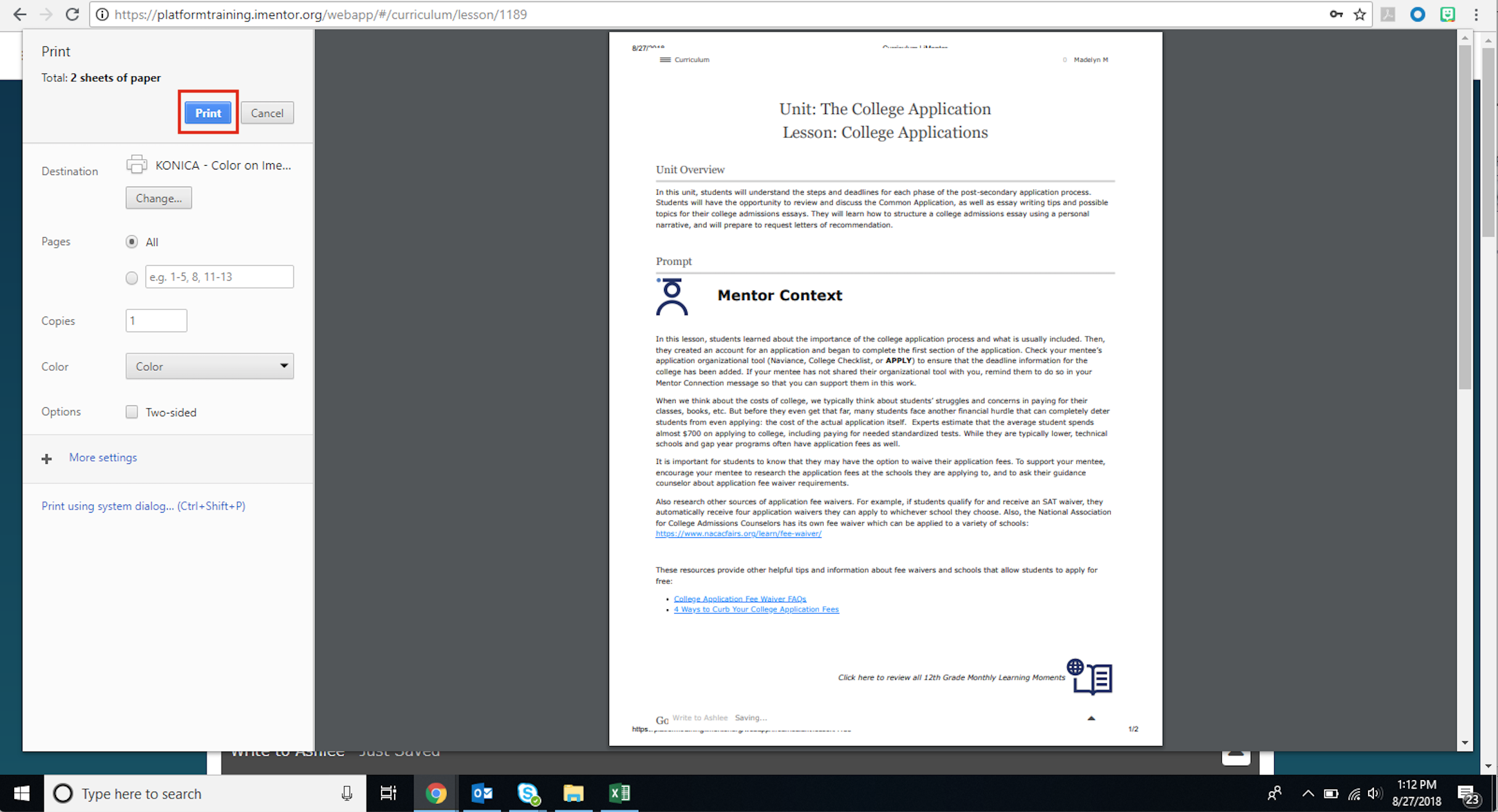
Step 2
From there, select which printer you'd like to print to, and click on the blue "Print" button on the top left.
Voila! If you have any additional questions, please reach out to [email protected] - we're always happy to help!