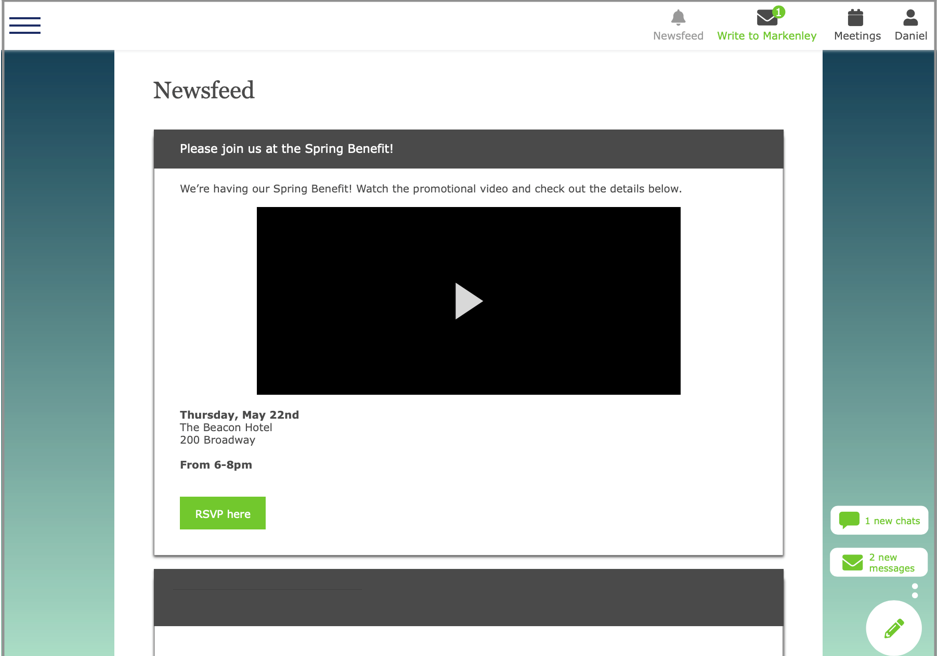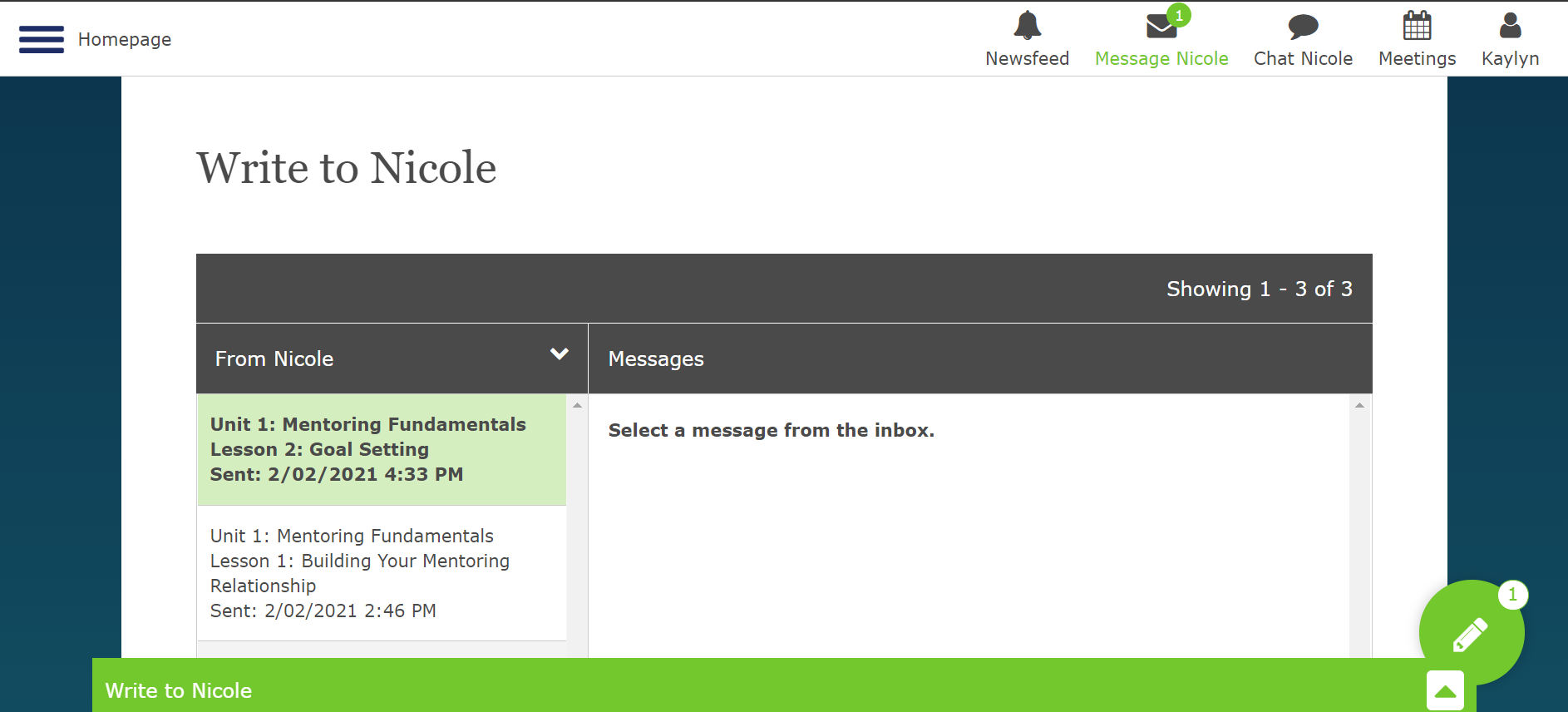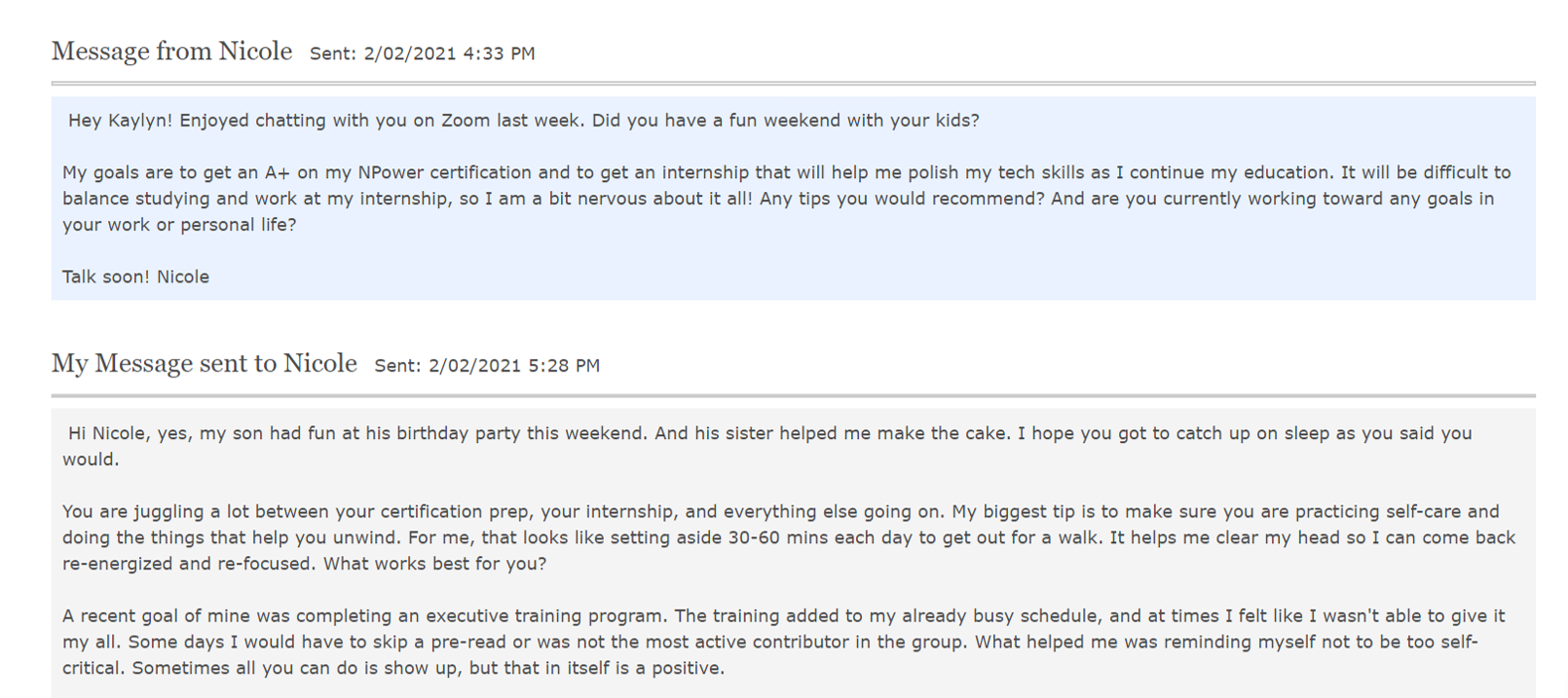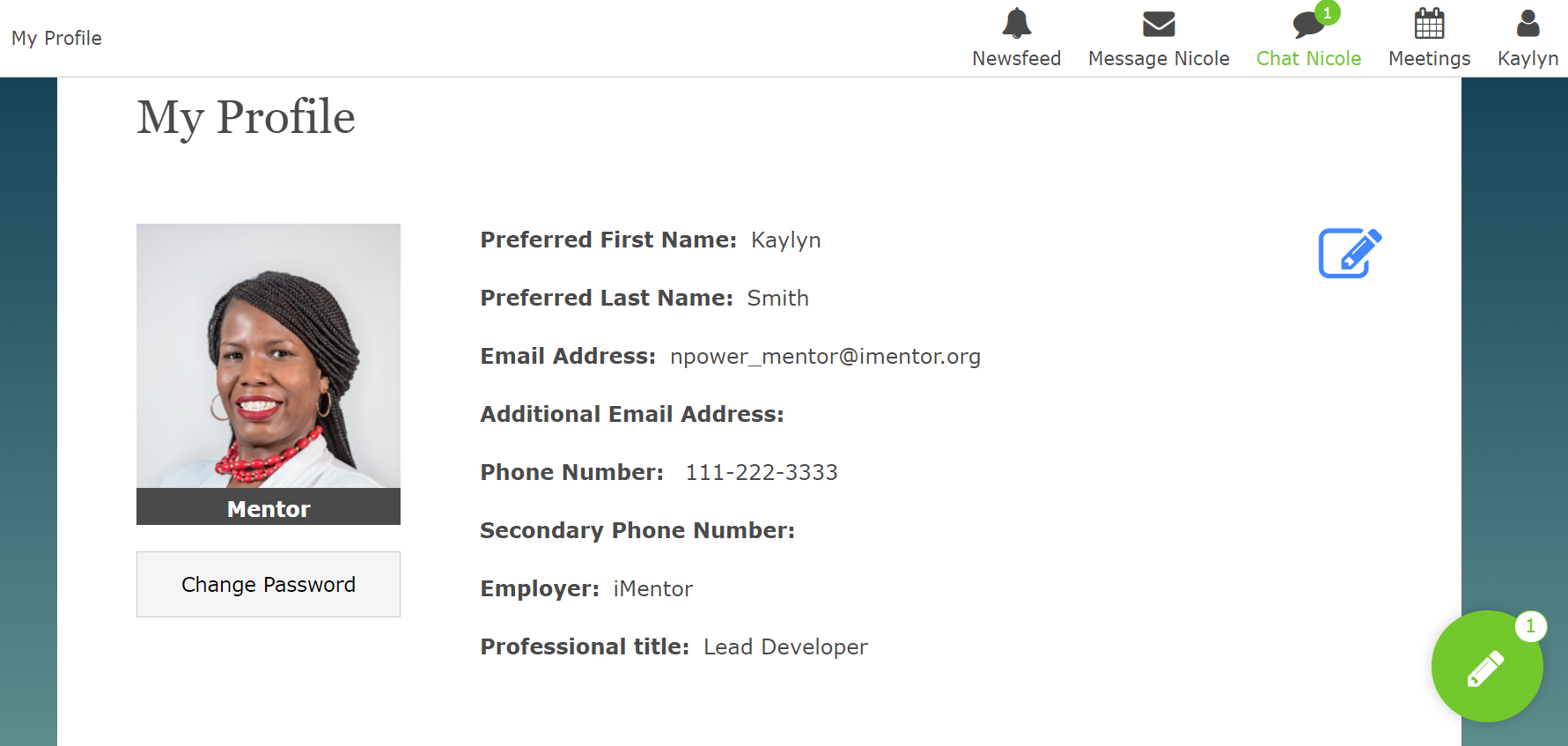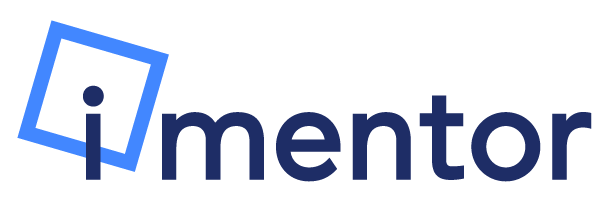iMentor has spent years developing and improving its own online platform to be used by mentors and mentees alike. You and your match will use the platform to communicate and build your relationship online. In this article, you'll find step-by-step instructions on how to navigate the most frequently used pages on the site.
NPower uses most of the features on the Platform, but there are some pages you can ignore that are only applicable to our high school programs. The main features to ignore are "Meetings and Events" and Consent Forms.
Mobile App
It's 2020, of course we have an app! Currently, you can use it for Conversations and Lessons with your match (syncs automatically with the Platform when you send a message) and viewing/responding to tasks and announcements. Download the iOS or Android version and learn more about the app here: Navigating the Mobile App.
Login Screen
Enter your email address and password, then click the green "Sign In" button to the right. If you forgot your password, click the "Forgot password?" option to the left of the sign in button. You will only be able to login after your application has been screened and approved by NPower.

Once logged in, you'll be taken to the homepage of the Platform, the Newsfeed.
Navigating the Platform
Jump to:
1: Newsfeed
3: Meetings and Events (Not Applicable for NPower)
4: Profile
6: Mobile App
NOTE: For Mentees, the Homepage is the Lesson page. For Mentors, the Homepage is the Newsfeed page.
1: Newsfeed
Newsfeed will be the main landing page for mentors when they log in to the Platform.
Occasionally throughout the year, an alert/reminder will pop up that will be required before you start using the Platform, for example a survey link or a reminder to update your user info. Simply fill it out or click away if you're not ready.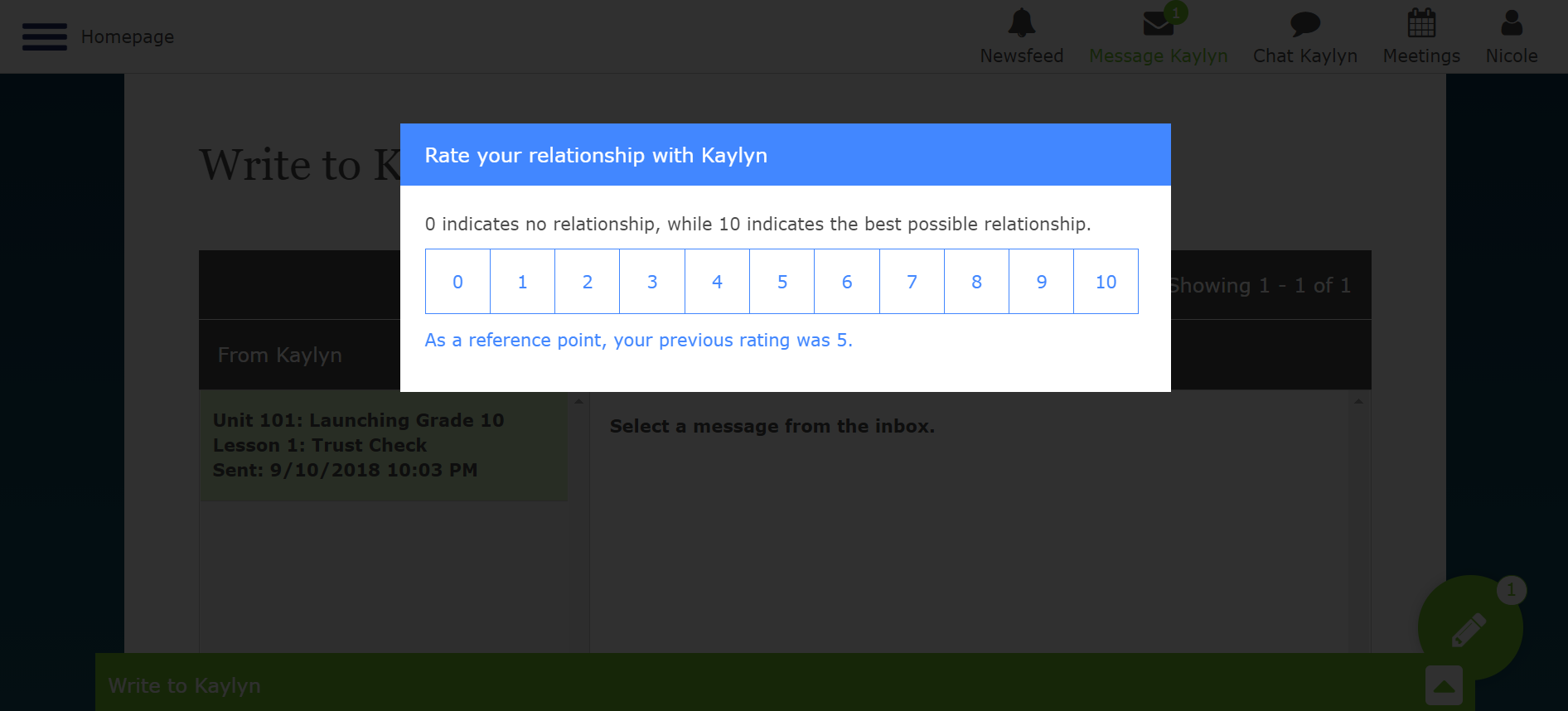
After finishing any popup tasks, you'll be taken to the newsfeed page, which acts as the homepage of the Platform. Here you can view any past or upcoming tasks/announcements that you've received from your program manager. After all pop-ups have been dismissed, the page will look like this:
2: Lesson Messages
The next page is the tab that says, "Write to [your match]" This will be the homepage for Mentees.
There are two ways users can communicate with their matches: 1) Through Lessons assigned on the Platform. These Lessons have prompts based on a curriculum and are very structured. 2) Conversations. Conversations are like texting, and are a lot less formal than Lessons. We'll talk more about this further down!
The Lessons page can be split into two sections, the curriculum inbox, and the current Lesson.
The curriculum inbox shows the messages received from your match and shows the unit title, lesson title, and date/time the most recent message was sent. If a message is highlighted green, that means it's new and has not been read yet. Clicking on a message will display the contents in the box to the right.
Next is the current assigned Lesson. First, scroll down and read the Lesson overview, prompt, and any other material. Then, when you're ready, click anywhere on the green bar at the bottom.
Type in your message, press Submit, and the message will be posted at the bottom of the page.
Now that you've sent a message and completed the Lesson for the week, the bar at the bottom turns gray to indicate that you're done.
Note, lesson messages work just like email - once sent, there's no way to edit or delete it afterwards. You can, however, send multiple messages within the same Lesson.
3: Meetings and Events
This is the "Meetings" tab at the top right, but NPowerMATCH doesn't use this page, so feel free to move on!
4: User Profile
You have the ability to view your own user profile on the Platform. On this page, you can edit your picture, update your password, update any other info like phone number or email address, and view contact info for your program manager.
Click on the blue pencil icon to edit your information, and the "Change Password" button under the photo to update your password.
5: Conversations/Lesson Messages
This whole time, you've probably been seeing this symbol on the bottom right of pages wondering what it's for:
This is the Conversations/Messages icon! Conversations work a lot like texting or any kind of online messenger software - type in a message, click send, and the message is instantly sent. Unlike Lesson messages, Conversations are much more informal, and there's no prompt that goes along with them. We encourage pairs to use Conversations to connect and build a more authentic relationship.
If there are new unread messages, either in Conversations or Lessons, a number badge will appear on the icon showing how many unread messages there are. Once clicked, it will separate into Conversations and Lessons:

Click on "2 new messages" to go to your curriculum inbox and read the Lesson messages, or click "1 new chat" to go to Conversations. Conversations will open up a box like this:
To send a message, simply type in the box then press the paper airplane symbol. You can also click the smiley face to add emojis, and the paperclip to attach files (photos, documents, etc).
Need Help?
Please email [email protected] and our team will be ready to help out with any questions, concerns, or comments you may have. Feedback is always welcome!