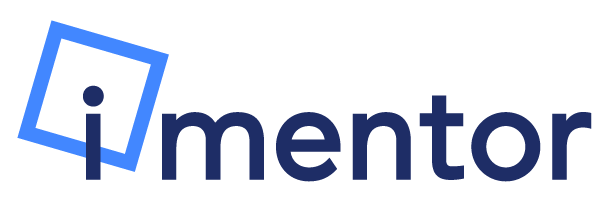Lesson messages can be accessed by clicking on the, "Write to [your match]" button on the top bar.
There are two ways pairs communicate with their match:
1) Through weekly Lessons assigned on the Platform. These Lessons have prompts based on a curriculum and are very structured.
2) Chat. Chat is like texting, and is a lot less formal than Lessons. We'll talk more about this further down!
The Lessons page is split into two sections, the curriculum inbox, and the current Lesson.
The curriculum inbox shows the messages sent from your match and shows the unit title, lesson title, and date/time the most recent message was sent. If a message is highlighted green, that means it's new and has not been read yet. Clicking on a message will display the contents in the box to the right.
Next is the current assigned Lesson. First, scroll down and read the overview, the prompt, and read the message your match sent which will be at the very bottom of the page. Then, when you're ready, click anywhere on the green bar at the bottom. 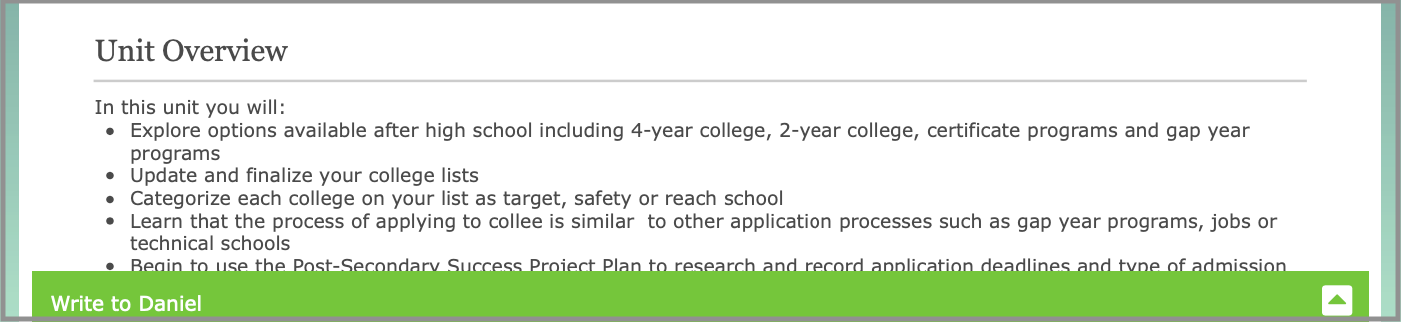
Type in your message (which saves automatically every few seconds), press Submit, and the message will be posted at the bottom of the page. 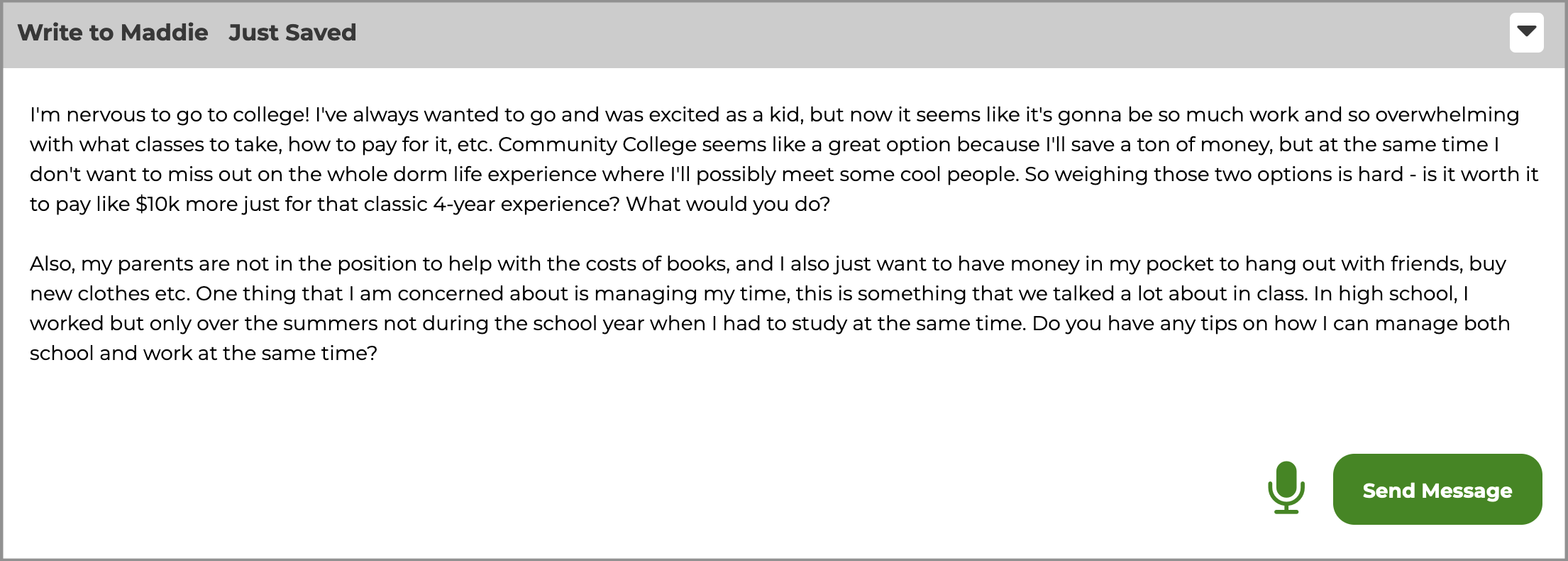
Now that you've sent a message and completed the Lesson for the week, the bar at the bottom turns gray to indicate that you're done.
NOTE: Lesson messages work just like email - once sent, there's no way to edit or delete it afterwards. You can, however, send multiple messages within the same Lesson.
Lesson History
To view and send messages on past Lessons, navigate to the "Lesson History" page in the Hamburger menu. 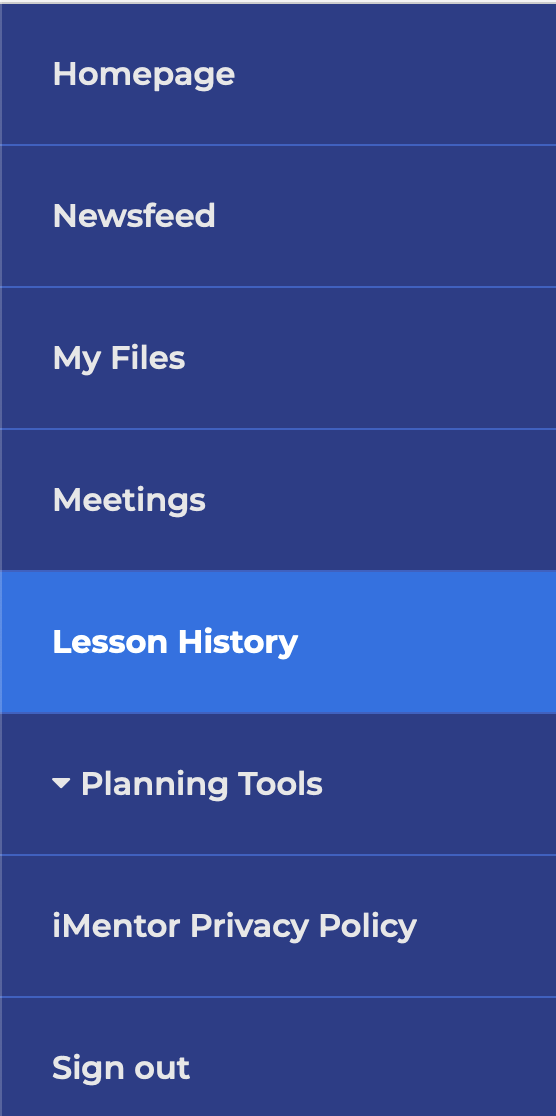
From here, you'll be able to access every Lesson you've been assigned (even with previous matches!). Lessons you've sent a message in will have a blue checkmark next to them. Click on a Lesson to view it and send a new message in it.