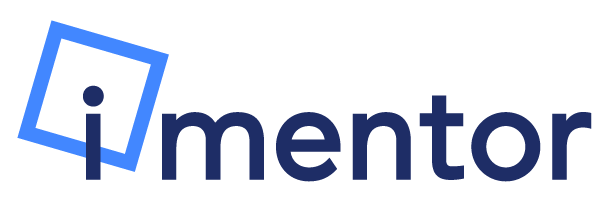Pairs can now use Conversations and Lessons to send audio messages to each other! These messages are recorded directly on the Platform, automatically transcribed, and have a 5 minute limit. This can be a great way to build a connection with your mentee in lieu of in-person meetings. Keep reading to learn how to send audio messages:
Audio Messages on Lessons
To listen to an audio message on a Lesson, press the "Play" button. The message will start playing, and the automated transcription will appear below. The transcriptions aren't flawless and take about 5 minutes to appear after sending the message, but they give a good idea of what the message entails.
Note: As of right now, transcriptions are only in English. 
To leave your own audio message on a Lesson, first open up the text box by clicking on the bar at the bottom of the screen. Then, click on the green microphone button:

If it's your first time using audio on the Platform, you'll have to allow the site to access your microphone. Click allow:
After clicking the green microphone button, the recording will start. You have 5 minutes to record your message. If you want to cancel or start over, click on the "Cancel button" which will stop and delete the recording. When you're finished with the recording, click "Send Message" and it will send!

NOTE: You must wait until the bar turns gray to leave the page. When the bar turns to gray (if it's your first time sending a message on that Lesson), that's how you'll know the message was successfully sent. Soon after, the message will appear at the bottom of the Lesson. If you leave or refresh the page before the bar turns gray, the message won't send.
Audio Messages on Conversations
This works the same as Lessons! First open up Conversations. Then, you'll be able to listen to any audio messages your match has sent by pressing the play button:
To record a message on Conversations, click on the gray microphone button above the emoji icon: 
Next, record your message and click the green send icon: